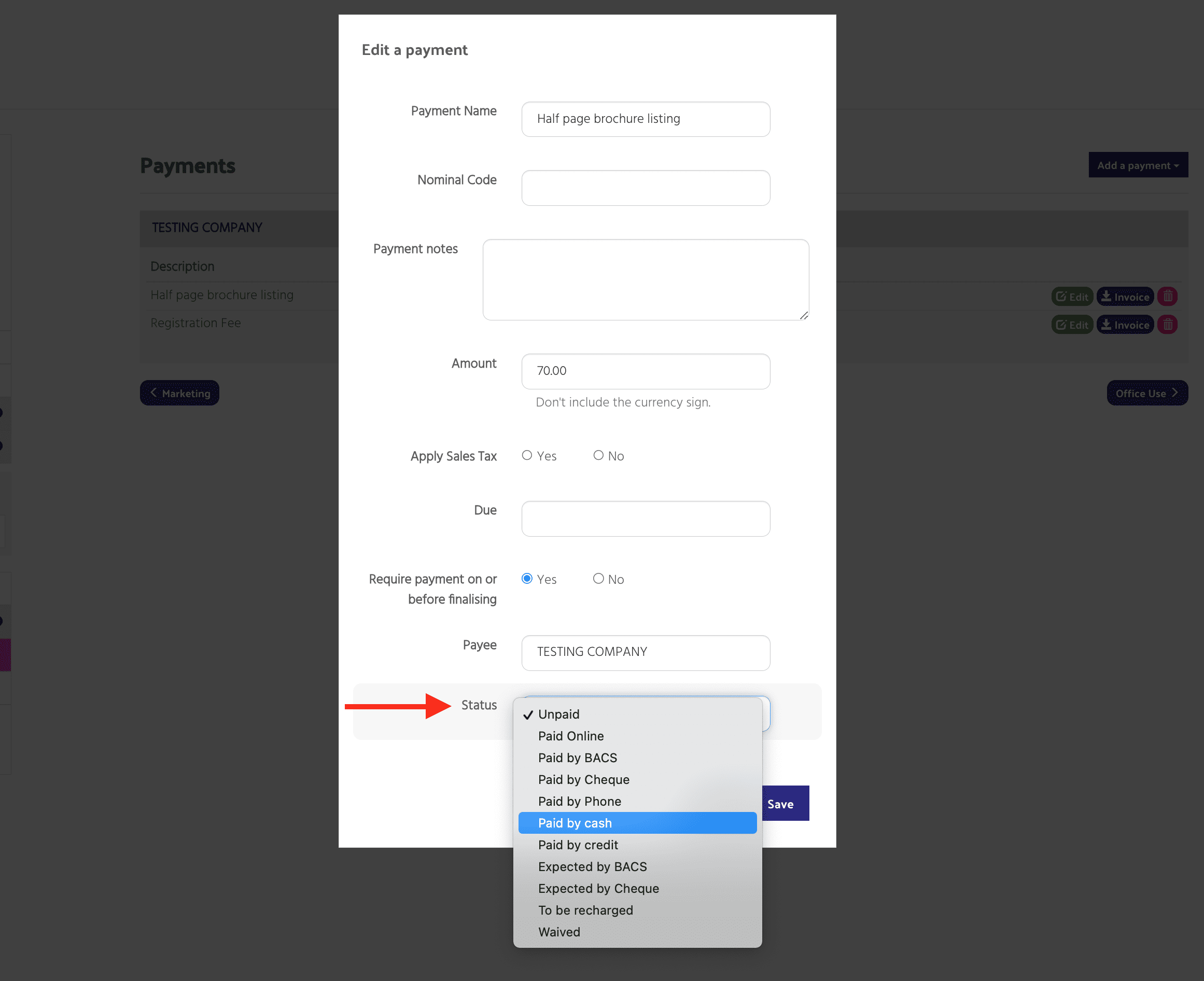This guide will show you how to set up automatic payments to take application, registration or marketing fees from events.
If you want to take application / registration or any type of fees from events joining your festival or season then you need to set up the $Money tab in your festival/season management dashboard. It’s best to do this after you have created all your forms in Info Collection.
First go to the $Money tab
Quick Links:
Set Up… Payment Processor & Invoices
How To… Create a Payment in Info Collection
How To… Override fees / Change payment status
Payment Processor & Invoices
Eventotron uses the payment processor Stripe – make sure you have connected to your Stripe account (use the button indicated to connect to an existing Stripe account or to set up a new account)
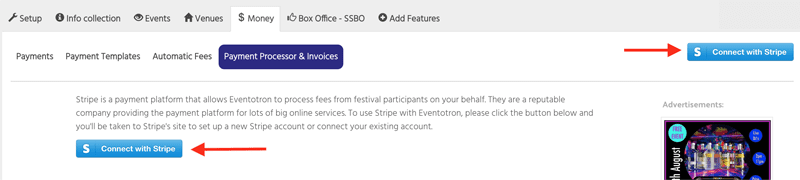
Once connected, flip Accept Payments to YES
Create Invoices – if you want event managers to be able to download an invoice or receipt for their payment then flip this to YES
Show Net Total – flip to YES to have this appear on invoices/receipts
Show bank details – flip to YES if you want to include your festival/season bank details on invoices.
Payment Notes – this will appear near the bottom of the invoice, eg:
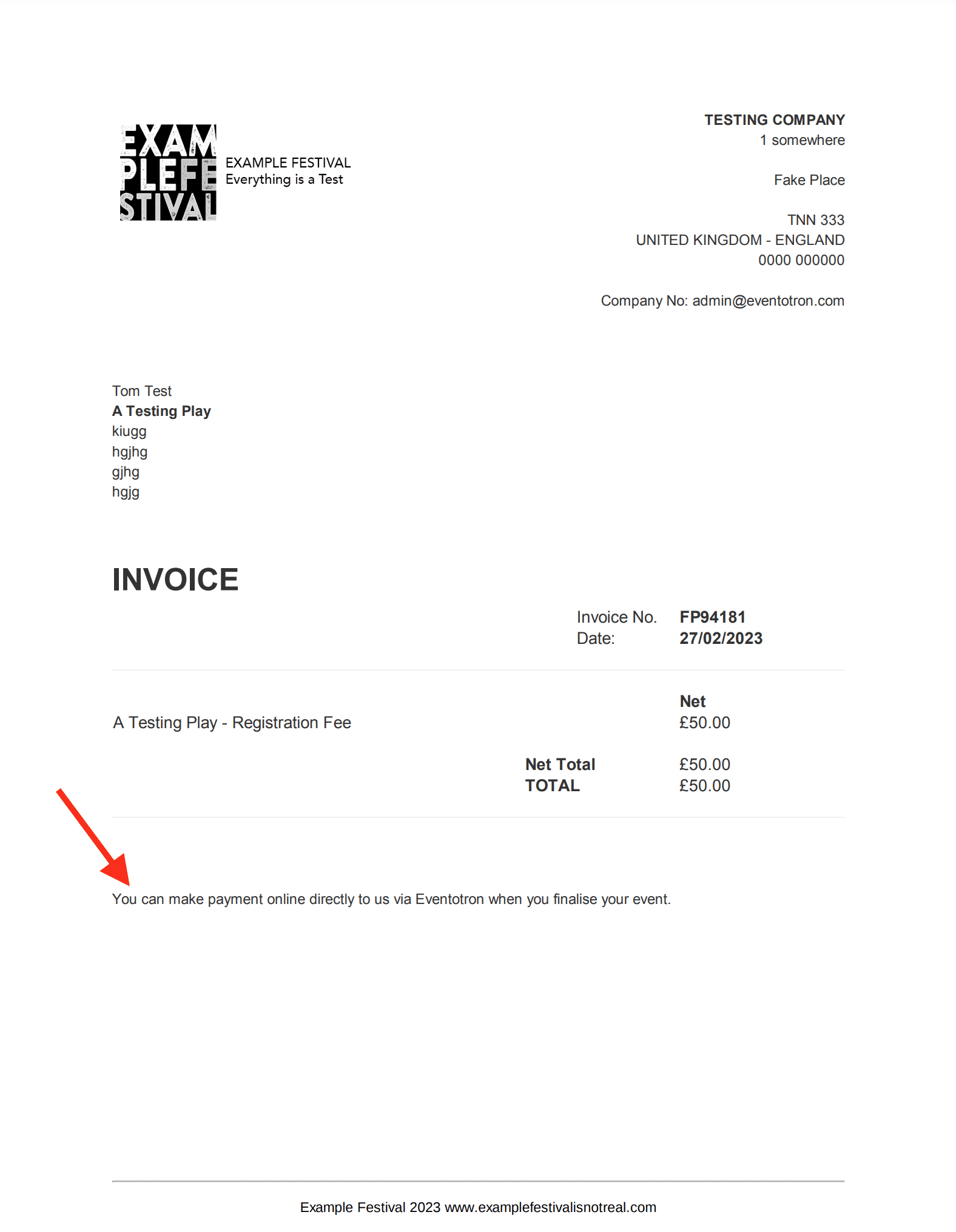
Document Footer – enter the information you’d like to appear in the footer of your invoice/receipt
Company Letterhead – Upload an image to appear at the top of your invoices/receipts. Your image will be converted to a .jpg measuring 550 pixels wide by 280 pixels tall. Once uploaded, you can click on the pencil icon to resize or crop your image.
Payment Templates
Click Add Payment Template.
Give your payment a name, for example: Registration Fee
Add a description
Put in a nominal code (this can be useful if you are creating multiple payment templates – it is for your admin purposes)
Enter the fee amount – don’t include the currency sign
Choose whether to apply sales tax (the correct tax will be applied for the country your festival is registered in)
Enter a due date for the payment if needed
Select whether the payment needs to be made on or before finalising.
Save changes.
You can add as many payment templates as you need – you may have different registration fees for (eg):
- free and ticketed events
- events performing at different capacity venues
- event managers registering more than one show
You might have an application fee and a registration fee. You may also have fees for brochure entries. Payment templates can be designed to suit any payment structure.
Once you have created your payment templates you can then apply them in Automatic Fees
Automatic Fees
Here you apply the payment template to your events by creating Rules and Rule Sets.
When Eventotron is working out which fee to apply, it will use the first rule that matches an event’s criteria in each rule set and then move on to the next set.
Remember: Festival Managers can override any applied fees from an event’s ‘Payments’ section prior to finalising.
Click Add Rule Set
Apply – choose your Registration Fee payment template from the dropdown
To – choose whether to apply the payment template to Events in registration, Events in application or Venues. In this example we are applying the payment to events in registration
This saves and means the Registration Fee will be applied to all events in registration and automatically taken at the point they finalise
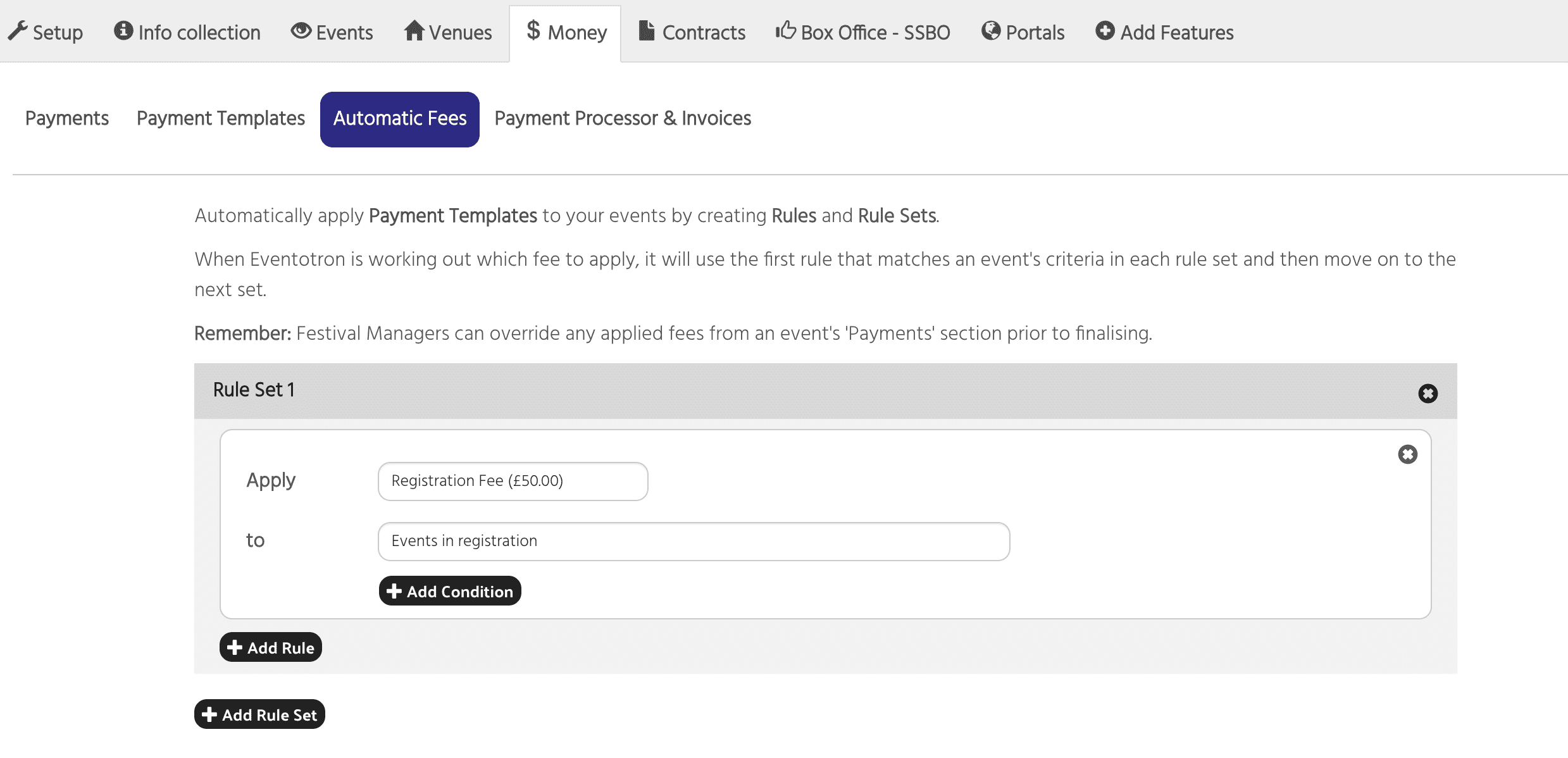
You can add conditions to a rule set. For example, if you only want to apply the registration fee to events with the genre Comedy, then you’d click +Add Condition
Next to If select Genre from the dropdown, choose EQUALS and then select Comedy from the dropdown:
You can add conditions based on any of your questions in Info Collection. If you want to take a payment based on something specific then make sure you have a question for it so you can add it as a condition.
If you have a payment template that is to be applied to events in registration based on different criteria to your first rule set then Add a new Rule Set
For example, you might have fees for brochure entries. Make sure you have these set up in your Payment Templates.
Click +Add Rule Set
Apply – choose the standard brochure listing
To – events in registration
Add condition
If – Brochure listing type equals standard brochure listing
You can add more rules to the Rule Set
click +Add Rule
Apply – choose half page brochure listing
To – events in registration
Add condition
If – Brochure listing type equals half page brochure listing
When Eventotron is working out which fee to apply, it will use the first rule that matches an event’s criteria in each rule set and then move on to the next set.
Once you are happy with your payment templates and automatic fee setup you can test they work as expected by creating a test event and trying all the different options to see what appears in the Payments section:
Create a Payment in Info Collection
You can also activate a payment template within Info Collection.
Identify a question in Info Collection you want to activate a payment. For example, you may have a tick-box asking if the event wants to be featured in the brochure. In the Advanced settings for the question click Create a payment and select which payment template you want to be activated (Featured brochure entry in this example)
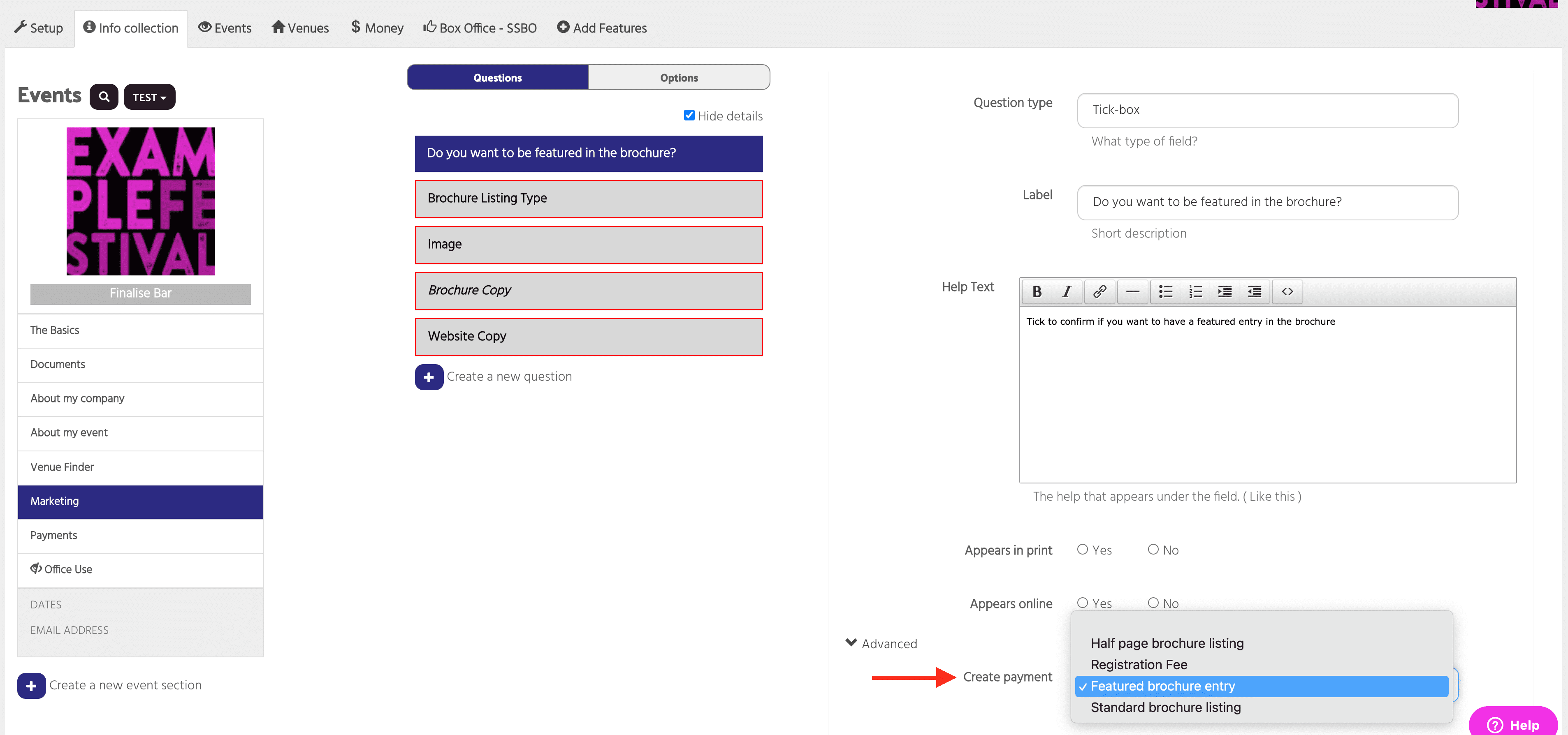
When the event manager ticks the box, the payment will automatically be added to their payments section.
Override Fees / Change Payment Status
You, as the festival/season manager can override any applied fees. To do this, go to the event you want to change a payment on, click the Payments section, click the edit button
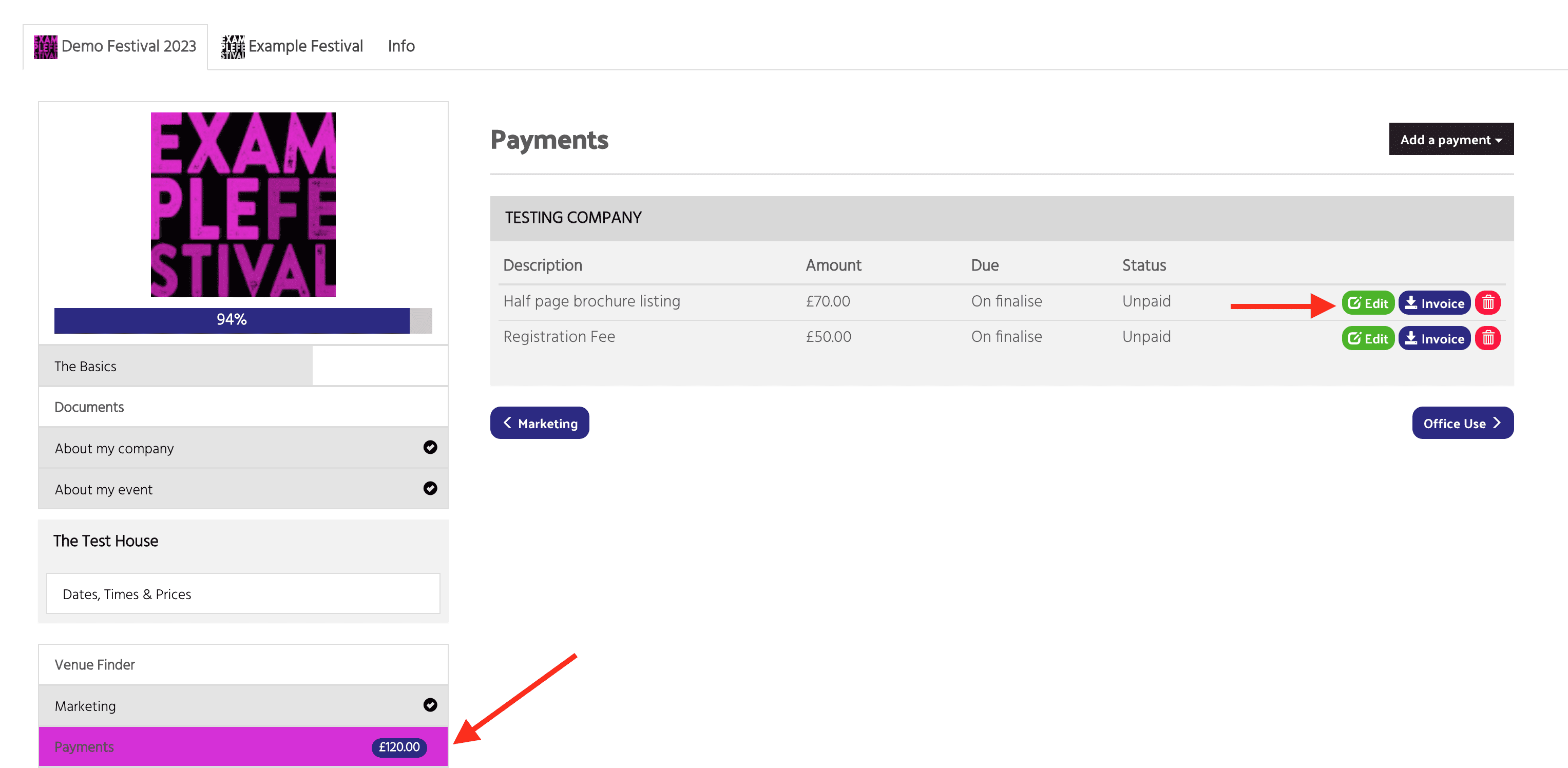
At the bottom of the payment window is Status, click on this for these options: