A Guide for Venue Managers
This guide will help you set up a venue in Eventotron and, if necessary, join a Festival or Season.
Sometimes a Festival/Season Manager will create a venue for you and invite you into Eventotron to manage that venue. Other times, you may want to create a venue for yourself and ask a Festival/Season if you can take part. This guide covers both situations.
Getting set up
Please read the whole guide if you come across any difficulties. Steps in italic may have been performed on your behalf by a Festival Manager.
Create an account
Log in
Click Venues in the top menu
Click +create a new venue
Fill in the name and seating capacity of your venue
Fill in details in the General section
Fill in the other sections (Extra Photos / Type of Space / Facilities / Technical / Access)
Join a Festival/Season
Wait for approval
Administer your venue
Please read on for more details…
Create an account / Log in
Go to www.eventotron.com in your web browser.
Click on ‘Venues’ in the top menu.
If you’ve already set up an account just fill in the left hand ‘Existing Users’ box with your email address and the password you were sent in your welcome email.
Similarly, if a Festival/Season Manager has created an account for you, you should have received an email with your password. Just pop the details in the left hand box and click ‘Sign in’.
If you (or a Festival/Season Manager) have not created an account for yourself yet, just enter your email address in the ‘New Users’ box then click ‘Register’. You will receive a password by email very quickly. If you haven’t received a password within five minutes, please check your spam / junk email. If it’s not there, please email help@eventotron.com and we’ll get you sorted out ASAP.
Account already exists? If you get a message saying your account already exists you can follow the process for getting a new password.
Need a new password? If you have forgotten your password or can’t find your welcome email, you can click the link at the bottom of the ‘Existing Users’ box to get a new one.
Create a venue
Once you are logged in, you’ll be looking at the venue section (if you’re not, just click ‘Venues’ at the top of the screen). If you already have a venue to manage in the system (perhaps because a Festival/Season Manager has set it up for you), it will be listed here – just click on the image to go into that venue and fill in the details.
If you think the venue you manage is already in Eventotron but you can’t see it then you should contact a Festival/Season Manager or someone who already has access to the venue in Eventotron – they will be able to add you as a Venue Manager. It is important that you do this rather than creating a duplicate venue.
If you’re ready to create a venue, then just click the +create a new venue button and you’ll see the following pop-up box:
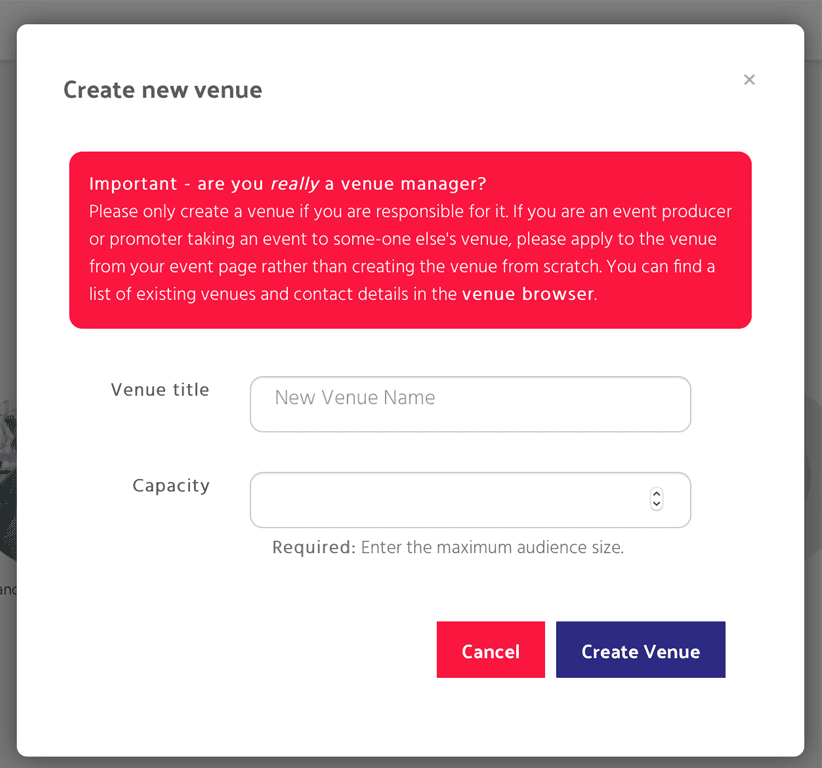
Be sure to read the instructions carefully and then fill in the name of the venue and the maximum seating capacity. Don’t worry if your venue has different seating configurations and capacities – just put the biggest one in the box now and you’ll be able to adjust it for individual events later.
Hit ‘Create Venue’ and then, after a brief pause, you should see something like this:
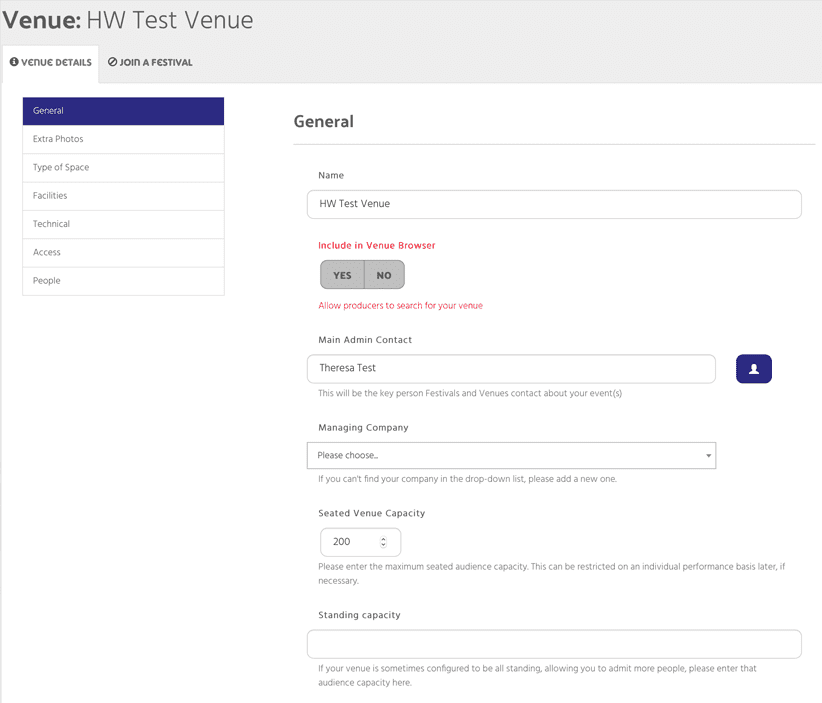
This is where you fill in details about your venue. Later you will also come here to manage events taking place at your venue.
If your venue has already become part of a Festival/Season, you will see that Festival/Season’s tab next to the Venue Details tab. If you’ve just created your venue, though, you’ll just see the Join A Festival tab. Note that this is currently inactive – you’ll need to fill in some details about your venue before you can apply to be part of a Festival/Season.
If you log out of Eventotron or want to come back to add more details later, you’ll be able to find your venue again by clicking on ‘Venues’ at the top of the page.
Start with the ‘General’ section under Venue Details – you’re probably looking at it already. Work your way down the page filling in as much info as you can.
IMPORTANT: What’s the ‘Include in Venue Browser’ question? Flipping this to ‘YES’ will allow producers and performers to search for your venue and apply to perform with you.
Fill in all the questions in red. Most questions just involve typing in an answer or selecting from a list or ‘Yes/No’ button but there are some special cases:
Images: You will be asked to upload at least one image of your venue. You might want to choose an exterior view so producers can easily recognise you. You will be able to upload more images, perhaps showing your performance space, backstage facilities or bar later on. In all cases, your image should be a JPEG file (you’ll see .jpg at the end of it on your computer or device). To upload it just click on the blank grey box and select the file from your computer’s file section. If the image is rejected it is probably because it is too small or the wrong format. If you have a large image you can select the area you want to show publicly by click the pencil icon and dragging or resizing the non-shaded area:
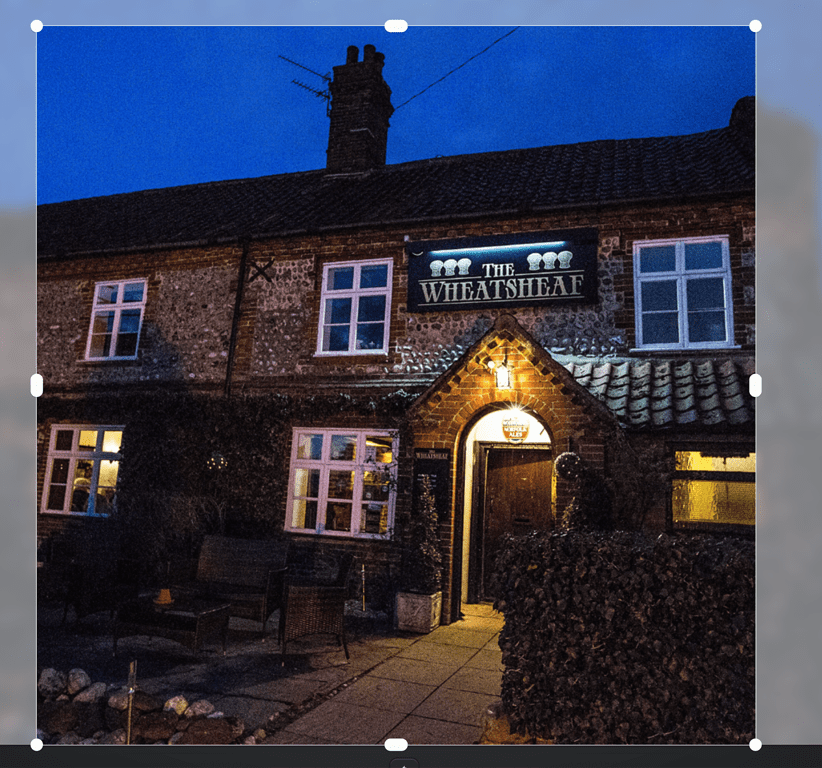
Map: In the map question, Eventotron will try to focus in on your venue using the address details you provide. Please click on the map to set an exact location. If the map doesn’t show a suitable location, you can zoom in and out using the plus and minus buttons and drag the map around by clicking and holding on it and then moving the mouse around (on touch devices you can do the same by placing two fingers on the map dragging or pinching).
Once you have filled in all the questions marked in red, you’ll be able to apply to be part of a Festival/Season by clicking the ‘Join a Festival’ tab at the top of the page.
IMPORTANT: The other sections (Extra Photos / Type of Space / Facilities / Technical / Access) in the left hand column are optional but we strongly recommend filling in as much as you can to help producers and performers get a sense of your venue. In some cases, a Festival/Season might also display some of this information on their website or in their printed materials for audience members to reference. It is particularly important that you fill out the ‘access’ section to give accurate information to audience members and performers with disabilities.
The ‘People’ Section: This section allows you to add other administrators to your venue.
If you have another staff member who needs to reference information, fill in your forms or administer events at your venue, then please click the ‘Add a person’ button to see this popup:
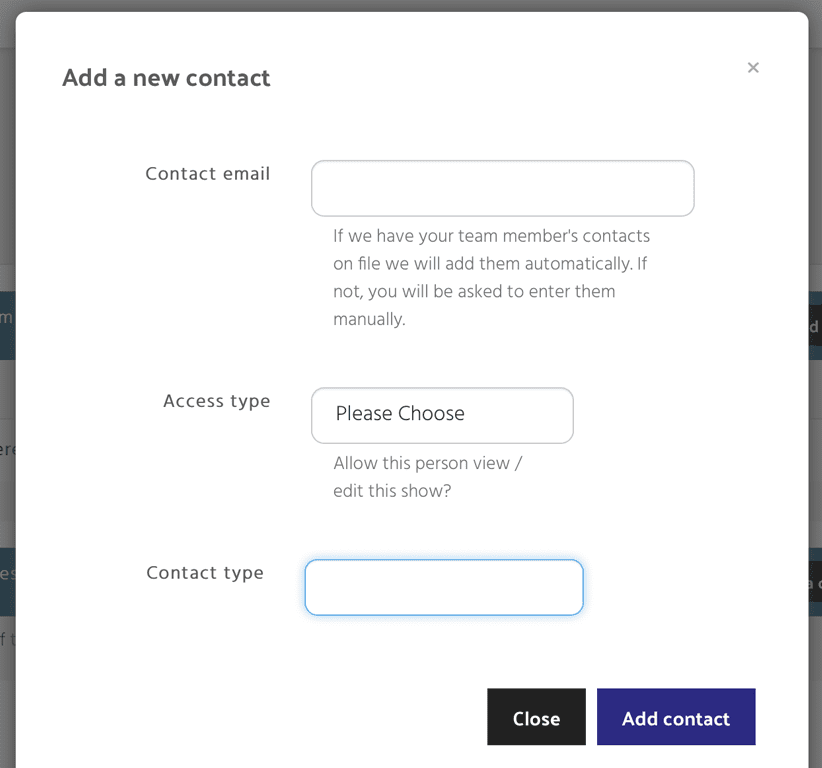
Enter the staff member’s email address and select whether you want them to be able edit or just view the information in Eventotron (if you choose ‘none’ then the person will not have any access to the system – only use this option if you intend to grant them more access later or if you’re just compiling a list of staff for your own reference.).
Then click ‘Add Contact’ and Eventotron will notify the new contact. If the new contact does not have an Eventotron account already then one will be created for them and their password will be automatically sent to them.
Join a festival/season
You need to join your venue to a Festival/Season in order to accept event applications or create your own events as part of that Festival/Season.
If a Festival/Season Manager created your venue for you then it may already be joined to Festival/Season. If you can see a tab for the Festival/Season near the top of the screen, next to the ‘Venue Details’ tab, then you’re good to go – just click the tab and you can start reviewing applications, setting how your venue behaves and submitting Festival specific information. That process is explained in a separate guide called Working With Events.
If your venue is not yet part of a Festival/Season then please ensure you have filled in as much information as you can and click the ‘Join a Festival’ tab. If the tab is not clickable or has a ‘No Entry’ sign then please see the ‘General’ section in the ‘Venue Details’ tab and ensure you have answered all the required questions in red.
The ‘Join a Festival’ tab looks like this:
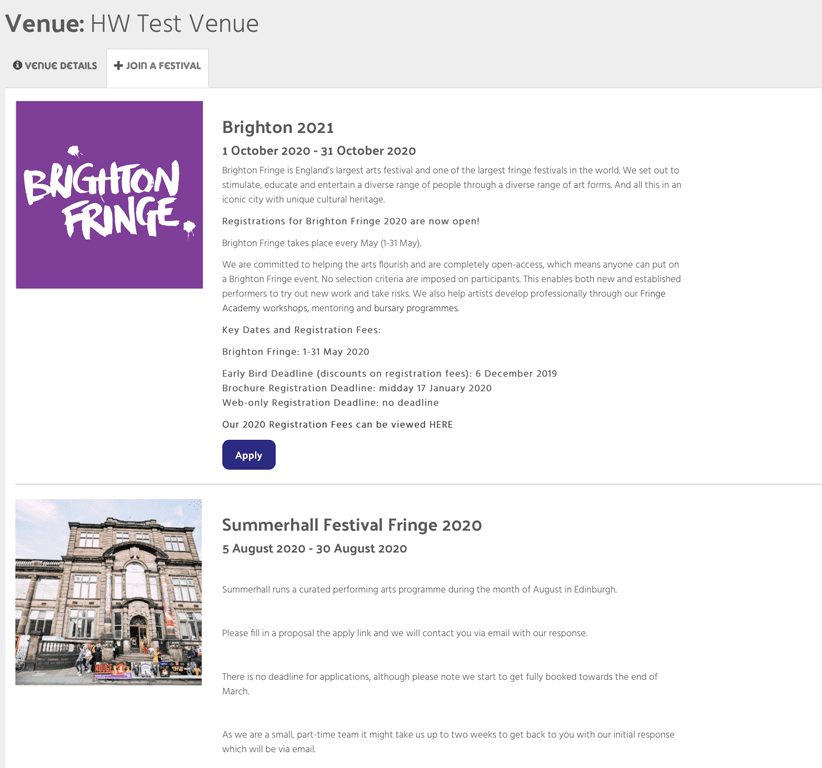
Scroll down the list to find the Festival/Season you would like to take part in and click the ‘Apply to…’ button. If you don’t see the Festival/Season or the ‘Apply to…’ then the Festival/Season is not currently accepting venue applications.
After clicking the button you may be asked for further information from the Festival/Season and to agree to the Festival’s/Season’s terms and conditions or code of conduct.
Hit Apply and the Festival/Season will be notified. Some open access Festivals might automatically join you to their Festival, in which case you’ll see a tab for that Festival on your venue’s home page. Most Festivals/Seasons, though, will take a short time to consider your application and go over the information you have provided. Once they accept your venue, you will be notified by email and the Festival’s/Season’s tab will appear on your venue’s homepage.
A Festival’s/Season’s tab is where you submit more information specific to the Festival/Season, decide if you will fill in Festival/Season applications for your producers and events, view / accept or reject event applications and see your venue’s performance schedule. You can also buy an advert to promote your venue or upgrade to a ‘Pro’ venue, which gives you more tools to easily program your venue, accept payments from events, create your own application forms and set defaults and controls for how Festival application forms are filled in. All of this is explained in the ‘Working with Events’ guide.
That’s it
If you have questions about using Eventotron then please email us at help@eventotron.com with as much detail as possible, including the name of your venue and the Festival/Season it is part of (or applying to). If you have questions about a Festival’s/Season’s policies or application process, please contact the Festival/Season directly.
