This guide gives step-by-step instructions on how to set up a new festival / season.
Here are quick links to each step:
New to Eventotron?
Go to eventotron.com/login.php

Create an account – enter your email address and a password. Confirm the password and click Register.
Already have an account?
Go to eventotron.com/login.php
Enter your email address and password and click Sign in.
You will now see the homepage.
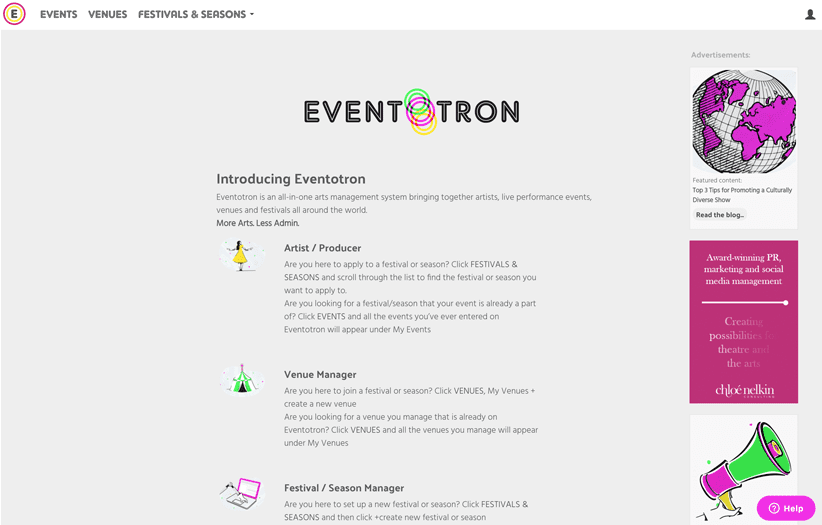
Click on FESTIVALS & SEASONS
Click on ALL FESTIVALS & SEASONS
Click +Create a Festival or Season
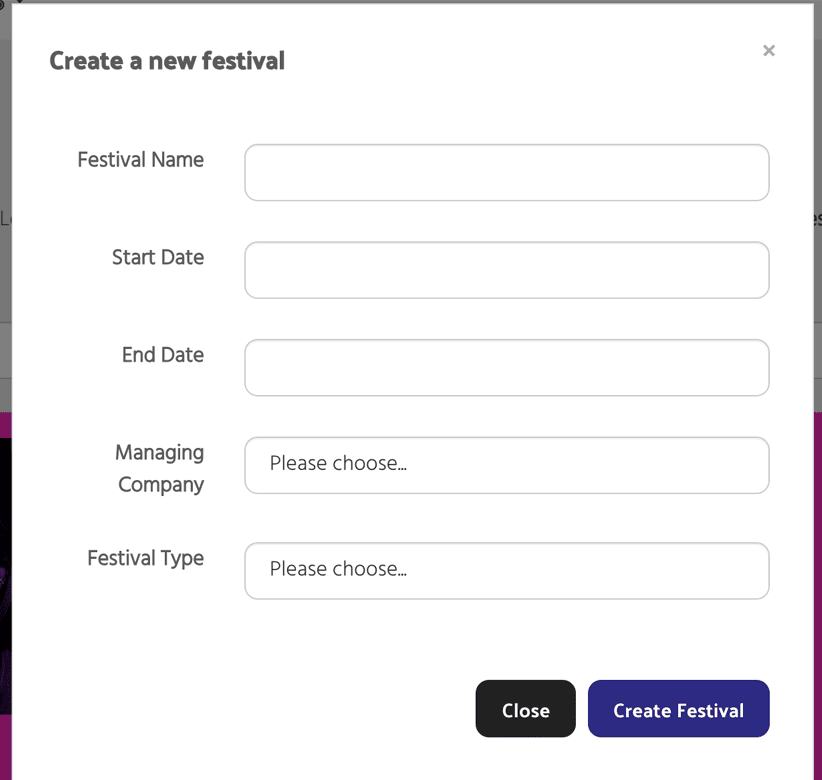
Give your festival / season a name and enter the start date and end date.
If this is your first festival/season in Eventotron you will just see create a new company in the Managing Company dropdown, select it and complete the form. If you already have a company/companies connected to your account, they will be listed in the dropdown.
Festival Type – choose from the dropdown list.
If you have existing festivals/seasons you can choose to create a copy here.
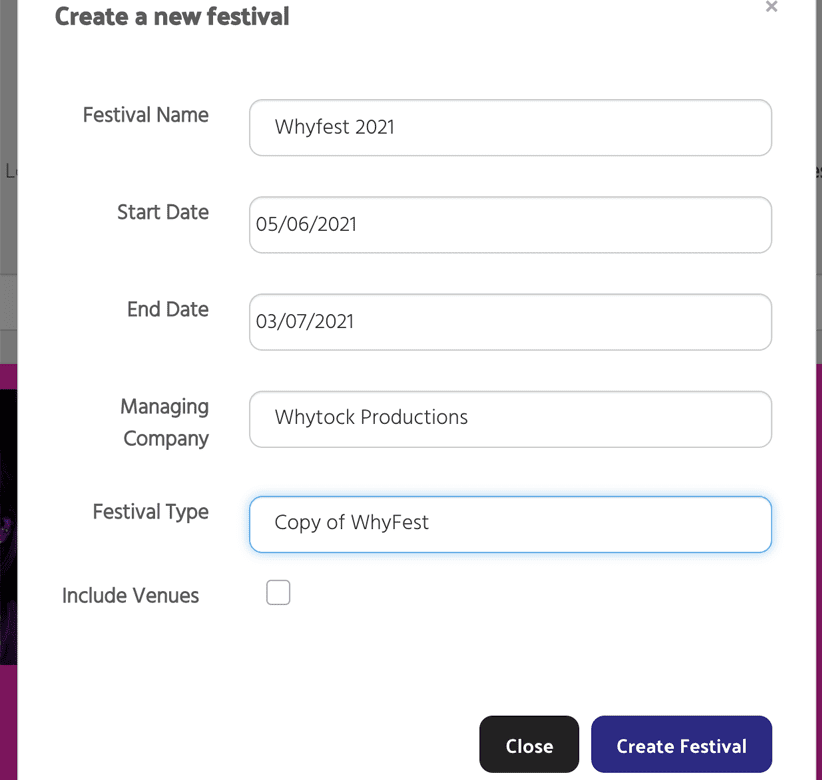
Click Create Festival
After a few seconds a pop-up will appear.
Click Set up my festival…
You will now see the Management Dashboard for your new festival/season. You will start at General under the Setup tab.
Here you can change the name of your festival/season
Change the managing company
Add the festival/season logo (note that the image you upload will be converted to .jpg measuring 400 pixels wide by 400 pixels tall. You can use the pencil icon to resize and crop your image)
Alter the start and end dates
Change the last performance and first performance dates (these are usually the same as the start and end dates and those are the dates that will automatically be inputted)
Allow performances on all dates – Flip this to YES to allow any event to perform on the expanded date range. Flip it to NO if you want to grant permission on a venue level to allow performances outside of the festival/season dates.
Add the festival/season twitter handle (exclude the @ sign)
Input Event Terms and Conditions and Venue Terms and Conditions.
Everything saves automatically, you will see a green SAVED icon appear at intervals at the top right corner of your screen.
Description tab
Under the Description tab in Setup:
Description – an overview of your festival/season that will appear in the Festival Finder and at the point events and venues hit apply
Welcome Image – a header image for your festival’s/season’s welcome page – the image you upload (or drag and drop) will be converted to a .jpg 1024 pixels wide by 200 pixels tall.
Welcome Page (Events) – This is the page participants see when they first join your festival/season. Include a description of your festival or season, important dates and contact info and any guidance for completing the application form.
Welcome Page (Venues) – Add an introduction to your festival/season for venue managers. If left blank, the event welcome page text will be used.
Festival Details – This sits under the left hand menu in your Info Collection. Use it for short help text – include important contacts, dates etc.
Main Colour – choose a background colour for your festival’s/season’s entry in the Festival Finder
Highlight Colour – choose a colour for the buttons and key application/registration information for your festival’s/season’s entry in the Festival Finder
Text Colour – choose a text colour for your festival’s/season’s entry in the Festival Finder
Everything saves automatically
Options Tab
Under the Options tab in Setup
Promote My Season or Festival – Draw attention to your season or festival by placing a small advert on the right of the screen. The advert will link to your festival / season description and application form in the Festival Finder. NOTE: your add will only appear if your festival / season is set to ‘Public’.
Advert Text – Text for your advert. Leave blank to use your Festival Finder description.
Allow event applications – Flip to YES to allow events to apply to take part in your festival/season directly in Eventotron (as long as the festival/season is visible in the Festival Finder*)
Flip to NO to stop taking event applications.
Closed text – A short message to display when applications are closed. For example – ‘Opening soon’. By default the message is ‘Applications Closed’.
Automatically approve events – Flip this to YES and events can join your festival/season without having to be approved – they will move straight to your registration forms. You will be prompted to give a Joining Message.
Flip to NO if you have an application phase and want to approve applications before events are joined to your festival / season
Joining message – The message users see before proceeding to the main registration questionnaires. If left blank they will see: Great – your event is now part of this festival. Please continue to the festival’s registration area to provide more information about your event.
Allow venue applications – Flip this to YES so that venues can apply to apply to join your festival / season directly in Eventotron (as long as the festival is visible in the Festival Finder*)
Automatically approve venues – If flipped to YES venues can join your festival/season without having to be approved.
Flip to NO if you want to consider a venue application before they become joined to your festival / season
Lock Applications – Leave unanswered or flip to NO. Only flip this to YES if you want to lock all your applications at once. it means events/venues cannot go back in and make changes to their application/registration forms.
Lock Message – this will appear at the top of your application/registration forms once you have locked applications.
Permitted Users – If you need to allow a user/s access to your forms after locking applications you can enter their email addresses here and they will still be able to make changes.
Release Dates / Times / Prices – Leave unanswered or flip to NO. Only flip this to YES if you want to temporarily allow participants to edit performance info on finalised events.
Event Access for Venues – In most cases you will want your venue managers to have full access to the profiles of events at their venue. However some season or festival managers may want to restrict the access venue managers have to events. Create a portal and choose it here to present key info to your venue managers without granting them full access.
Emails
At points during the application, registration and finalised phases you can send automated emails to your participants. This is where you set the emails up – leave those that do not apply to the way your festival/season operates blank (eg: if you are open access and do not have an application phase leave the event applies to festival email blank) or if you do not want to send an email – leave blank.
Copy incoming Emails – When an event manager sends you a message or reply, you will see it in the ‘Mail’ column of the Events tab. If you would also like a copy sent to yourself or a member of your team, please provide an email address here. Please note – the company email address will always receive application notifications.
Event Application Completed – This email will send if you have set Allow event applications to YES and Automatically approve events to NO
Example email: Thank you for your application, we will review and be in touch before the end of the month.
Event Application Approved – this email will send when you approve an event application
Example email: We’re pleased to say we’ve approved your application to be part of Example Festival. Please return to Eventotron and complete the rest of the registration forms
Registration Finalised – This email is sent when an event’s registration is completed.
Example email: Thank you for completing and finalising your registration. You will no longer be able to edit your forms – if you have any questions let us know. We look forward to seeing you at the festival!
Venue joins festival – This email is sent when a venue’s application to your festival/season is accepted (whether you are approving venues or if you have set automatically approve venues to YES)
Example email: Great! You are joined to Example Festival – please return to Eventotron and enter as much detail as possible about your venue
Event Contract Email – The email that will be sent along with any contracts you generate for events.
Example email: Please find your contract attached and in the Documents section of your forms in Eventotron. Please sign online.
Venue Contract Email – The email that will be sent along with any contracts you generate for venues.
Example email: Please find your contract attached and in the Introduction in your Example Festival venue profile in Eventotron. Please sign online.
Sessions
This is where you select the ticketing options you want available to your events / venues. Leave any that are not applicable to your festival/season setup blank
Tick the ticketing methods for your festival/season from the list (this is unlimited – you can tick all if appropriate)
Paid
Pay want you want in advance – allows customers to buy pay what you want tickets online in advance of the event
Donations (Pay what you want on the door) – Nothing is paid at the point of booking online, the customer is encouraged to pay want they want at the event itself
Donations with an Advance Price – Set an advance price to pay at the point of purchase online and then also encourage customers to donate at the event itself
When selected a text box appears allowing you to set the advance ticket price, if appropriate. Leave blank to allow companies and venues to set their own advance price.
Free – Free but ticketed event
Free with Advance Price – Free but small advance price to guarantee your place
when selected a text box appears allowing you to set the advance ticket price, if appropriate. Leave blank to allow companies and venues to set their own advance price.
Unticketed – Free and unticketed
Priceband Nicknames – Useful if you have different pricebands. For example: previews, midweek, Fridays and Saturdays.
Nicknames affect pricing – If flipped to YES – all performances sharing a nickname must have the same pricing. If flipped to NO – the priceband nickname won’t affect pricing.
BETA Performance Tags (leave blank when using Super Simple Box Office) – Use this to record things about the performance that you’d like to flag – eg: accessible performance, world premiere or if it is part of a membership scheme. These DO NOT have an impact on pricing.
Use for Members’ / Friends’ tickets, 2 for 1 or BOGOF deals.
Enter the name of the Tag, a description and specify whether the special tickets should be on by default by typing in YES or NO. Click the + to add your performance tag.
Archive Tags (leave blank if online content is not part of your festival/season) – Use this to flag things about archive online content (this is streamed content which is not live)
Hide Standard Concession – flip to YES if you want to hide standard concession, flip to NO and you will be given the following option:
Standard Concession Name – enter a name for concessions or leave blank to use ‘Conc’ as the standard concession name.
Concessions – Name your concession types, for example: Child, Student, OAP.
Allocations – Show allocation options in the performance window.
Allow Capacity Change – If flipped to YES you can change the capacity of a venue per performance in specific events
Minimum ticket allocation % – refers to the festivals allocation (so the rest goes to the venue)
Default ticket allocation % – set this to the maximum % of tickets you, as the festival, want to be able to sell
Dates, Times & Prices Intro – enter some helpful information for your events and venues when they are setting their dates, times and prices
Access Options – Do you want to choose accessibility options (Signed, Relaxed etc.) on a performance by performance basis? This should only be turned off if you are collecting similar information in your registration forms.
Streaming Intro – (Only applicable if you are scheduling streamed events) enter some explanatory test for events. This appears before the streaming options on each performance.
Available Stream Types – Choose which stream types artists can select.
Stream Price – Flip to YES to allow artists to set a streaming price that is different to the standard price for a physical ticket.
Stream Capacity – Allow artists to set the number of streams they wish to sell. By default, stream numbers are unlimited
Streaming Link Changes – Enter an email address that will be notified when event managers change the links or embed codes for their streamed performances.
Streaming Intro for Ticket Buyers – Super Simple Box Office allows you to sell tickets for online streaming events. If you would like to include any information about how the customer will receive the links to their streaming events, please enter it here.
Season Streaming Intro – Present some information on stream pages
Request Venue Sales Data (leave blank if not applicable) – If flipped to YES venue managers will be prompted to provide sales data from their own box office once a session has begun.
Display Audience Notes (leave blank if not applicable) – Useful for performance-specific audience information. For example mixed bill line-ups.
Applications
Application Procedure – describe your festival’s/season’s application procedure.
Application Success – the message to display when an application has been successfully sent.
Application Notice – This text will be shown to events in the application or waitlist state.
API Keys
Check out the API Keys post here.
*To make the festival/season visible in the Festival Finder, flip the Private/Public button at the top right to Public. You will be asked to make payment at this point.
