This is a guide to working with venues for festival / season managers. It covers the different ways to add venues to your festival or season, joining events to venues and moving events to different venues.
Here are quick links to each How to:
How to… accept applications from venues to join your festival or season
How to … create a venue in your festival or season and assign it to a venue manager
How to … make a venue appear in the Venue Finder
How to … import venues from a previous festival or season
How to … remove a venue from your festival or season
How to … join an event to a venue
How to … remove and event from a venue or move it to a different venue
How to… accept applications from venues to join your festival or season
To open for venue applications go to the Setup Options tab and flip Allow venue applications to Yes.
You can choose to automatically accept all applicants or if you want to approve first, flip automatically approve venues to No.
Once your festival/season is public venues will see it listed in the Join a festival tab:
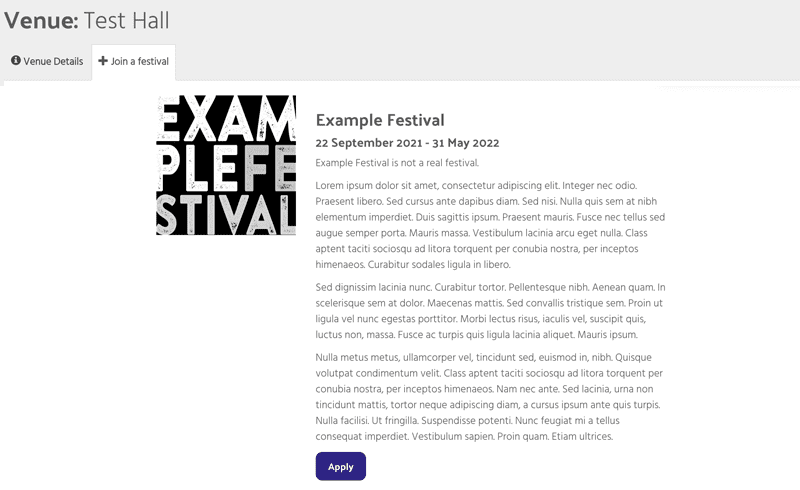
When a venue manager creates a venue in Eventotron, they have to complete the venue basics form. These are standard questions to give events, festivals and seasons as much detail as possible about the venue.
This is what the venue manager sees at the point they apply to you if you have selected yes to automatically approving venues:
As the festival or season you can create additional venue questionnaire sections that appear to the venue manager in your festival/season tab.
To create venue questionnaires specific to your festival/season, go to Info Collection and click + Create a new venue section
You can also set required venue fields from the standard venue questionnaire sections which means you can select which questions must be answered by the venue manager before they can apply to your festival or season.
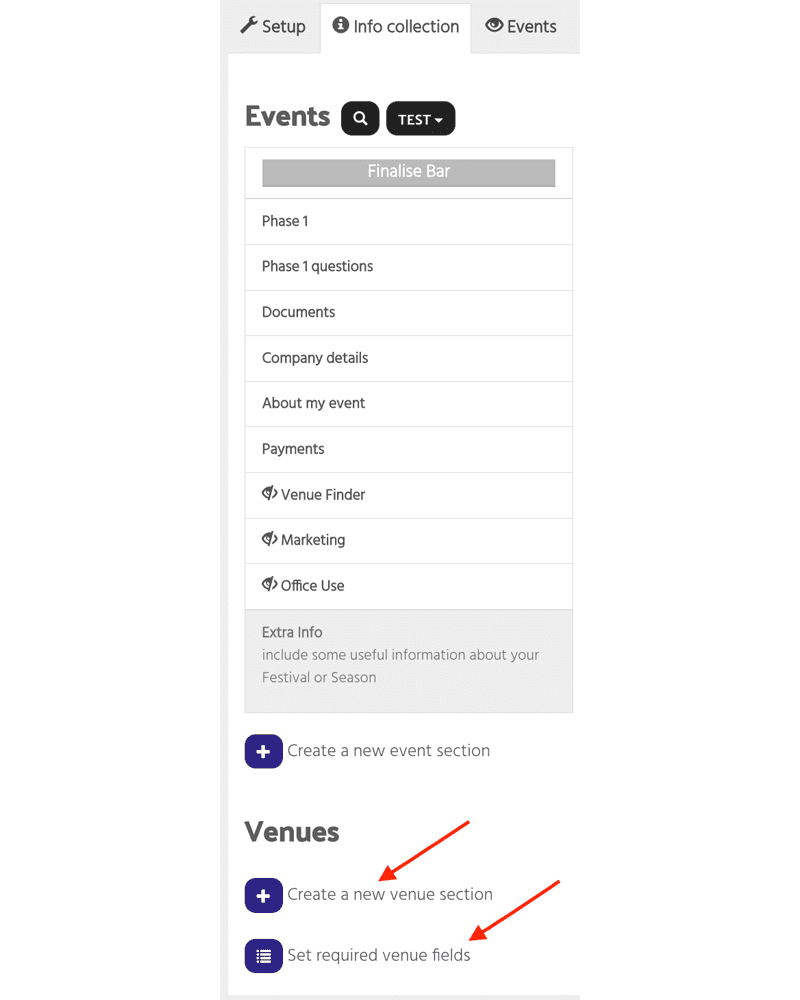
If you have set automatically approve venues to yes then when they apply to you, the venue will appear in the Venues tab in your dashboard with a navy blue ID.
If you have set automatically approve venues to no, you will see the venue application in the Venues tab in your dashboard with an orange ID. To approve the venue, select it and hit the Accept button.
To reject, hit Reject – this will permanently remove the venue from your festival or season.
To Unaccept a venue select it and hit Unaccept – the venue will remain in the application state (orange) in your Venues tab
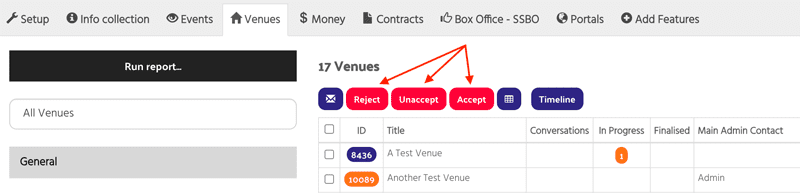
How to … create a venue in your festival or season and assign it to a venue manager
To add venues to your festival or season, go to the Venues tab in the management dashboard and click the +create a new venue button.
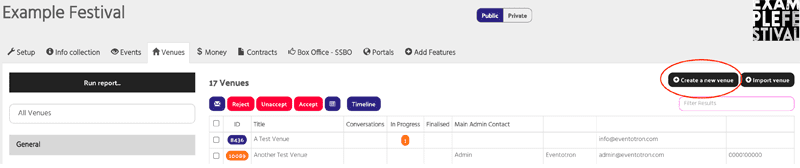
Give the venue a name, a capacity (this can be changed later) and if you want to assign the venue to a venue manager at this point put their email address in as the main admin contact. The new venue manager will be notified. If they do not have an Eventotron account, we will create one for them. You can leave this blank and set a Venue Manager later if you prefer.
Festival / season managers automatically have administrative access to venues in your festival / season.
Hit create venue
You can complete all the venue basics forms here – fill in as much detail as you need.
You can input the venue manager as the main admin contact at any time – just click on the Main Admin contact field and add a new contact – enter the email address of the venue manager.
They will be notified by automatic email that they have been made venue manager for the venue and will either have an Eventotron account created for them or if they already have an account the venue will automatically be linked to it.
You can also complete the sections specific to your festival or season.
Intro: This is the description you put in the Welcome Page (Venues) under Setup / Description
Settings:
Here you specify :
Whether events can apply to the venue
Whether event applications must be approved
Whether event managers can edit event details after they’ve joined the venue
Whether event managers can edit performance dates, times and prices
Whether live events with an audience can take place at the venue (this should only be flipped to red if you are creating a digital venue for online events)
Whether events can be live streamed from the venue (there may be occasions where you want to have a live audience in the venue and live stream the event to an audience watching at home)
Whether archive online events can be listed at the venue (again, this would only be blue if you are setting up a digital venue for online events)
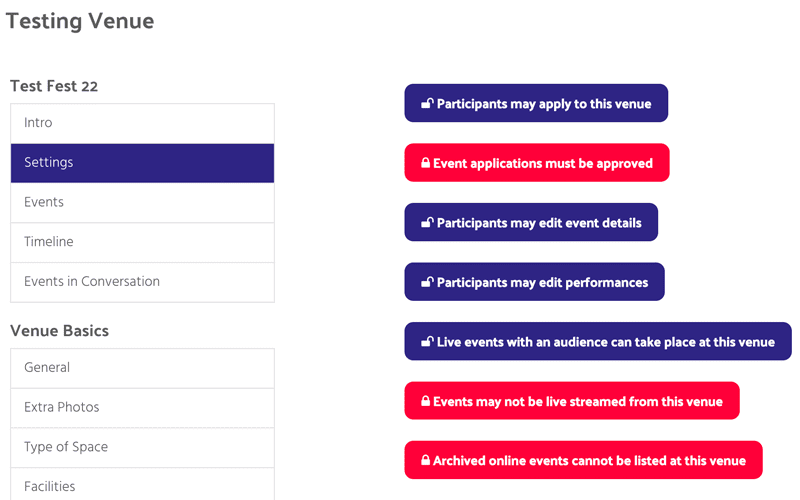
Events:
This is where events that have been joined to the venue will appear
Timeline:
Once performance dates, times and prices have been set events will appear in the venue timeline. You can drag and drop to change performance details here.
Events in Conversation: this section only applies if venues are accepting applications from events through the venue finder in your info collection forms. Here you and venue managers can see which events have messaged and expressed an interest in performing at the venue.
If the festival / season is joining events to venues this section is not used.
If you have added your own venue sections they will appear here for completion.
How to … make a venue appear in the Venue Finder
If you require events to apply to and join venues as part of their registration then you will be using the Venue Finder. This is where event managers can browse all the venues participating in your festival or season, they can filter on specific facilities (whether the venue has a sprung floor or lighting rig for example) and then message the venue/s directly to express their interest in performing there.
To ensure a venue appears in the Venue Finder, go to the Venues tab in the management dashboard, click on a venue. Under the General section flip Include in Venue Browser to YES
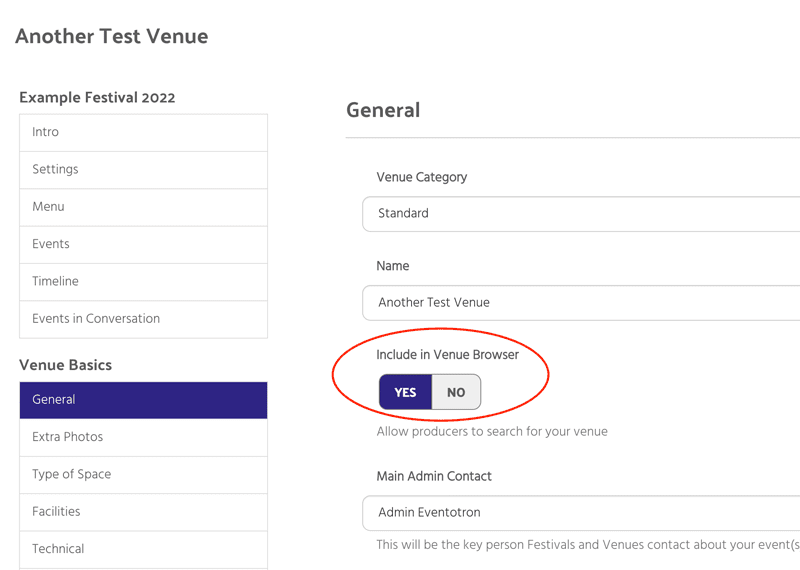
How to … import venues from a previous festival or season
Go to the Venues tab in the management dashboard.
Click on the black +Import venue button.
You can filter venues by festival / season – select all using the tickbox next to the Venue column or tick individual venues.
Click Import Selected.
Your venues will be imported to your new festival or season.
How to … remove a venue from your festival or season
To permanently remove a venue from your festival or season, select it and hit Reject.
To unaccept a venue from your festival or season (so it remains in the management dashboard Venues tab but is in the application state) select and hit Unaccept.
How to … join an event to a venue
Go to the Events tab in the management dashboard. Select the event/s you want to join to a venue. Click on the Actions button and click Add to a Venue.
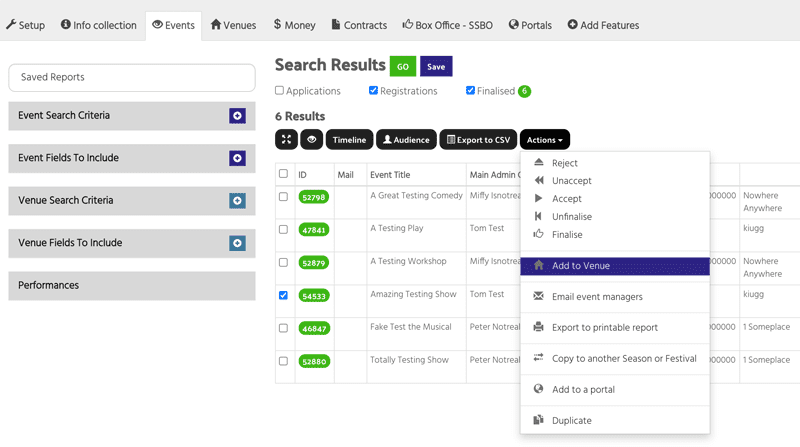
Choose a venue from the dropdown and click Add to venue.
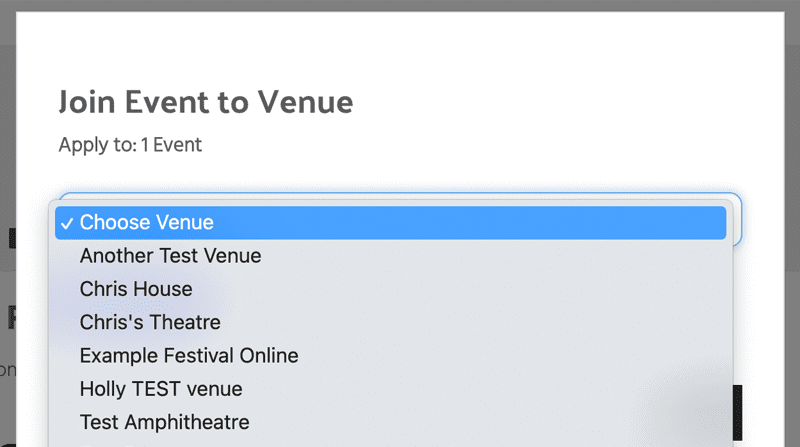
Your event and venue are now joined and you can set dates, times and prices.
How to … remove and event from a venue or move it to a different venue
Go to the Events tab in your management dashboard. Click on the event you want to remove or move from a venue. Click on the dates, times and prices section for that venue. Click the black Move / Remove Event button.
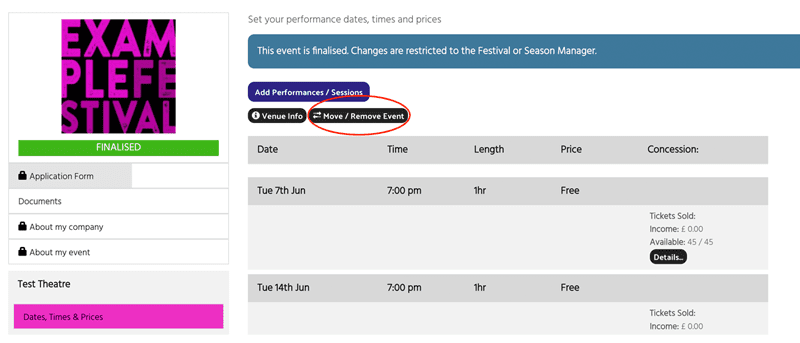
Click on Remove Event from venue bar and select a venue to move the event to or select Remove event from venue. Click Go.
