This is a guide to using Super Simple Box Office – it covers everything from resending tickets and using the door tool to running sales reports.
Quick Links:
How to… Resend Tickets
How to… Move / exchange tickets to a different performance date
How to… Issue Refunds
How to… Message audience members
How to… Use the Door Tool
Artist / Event manager ticket sales view
How to… Run Ticket Sales Reports
How to… Run Customer Reports
How to… Manage gift vouchers
How to… Track Donations
How to… Resend Tickets
To resend tickets to a ticket holder, go to the SSBO – Box Office tab in the management dashboard and Customer Reports. Filter to find the customer, click on the name, then on Tickets and the ticket you wish to resend, at the bottom of the pop-up window click Resend tickets. You can enter a message to the ticket holder before sending. This can also be done in a similar way from Sales Reports.
This can also be done from the Events tab, filter for the event the ticket holder is attending, click on the ID button, click on Dates, Times and Prices at the venue the ticket holder is attending, click on the performance Details… button, find the ticket holder in the list, click on the name field, select the ticket/s to resend and click Resend tickets. You can enter a message to the ticket holder before sending.
Move/exchange tickets to a different performance date
To move someone’s ticket/s to another performance date, go to SSBO – Box Office tab in the management dashboard and Customer Reports. Filter to find the ticket holder, click on Tickets and on the ticket you want to move/exchange. You will see an arrow next to the performance date click on it and this will show the alternative dates available.
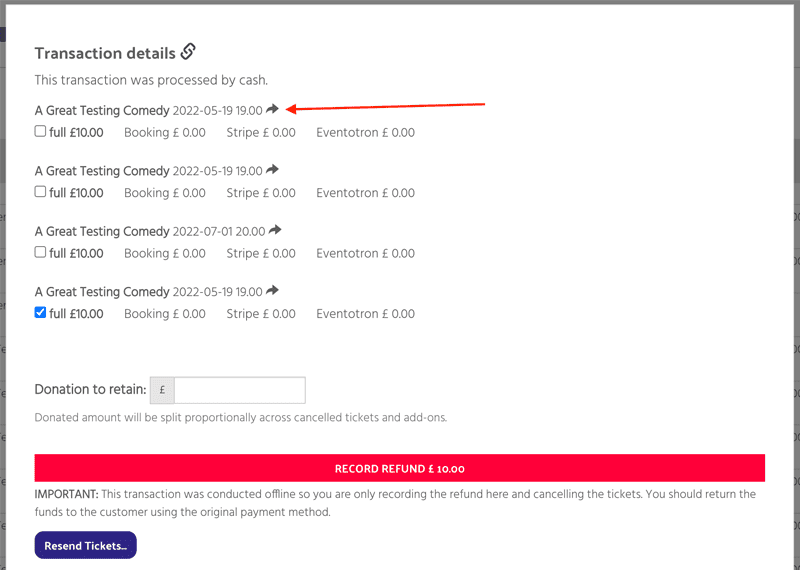
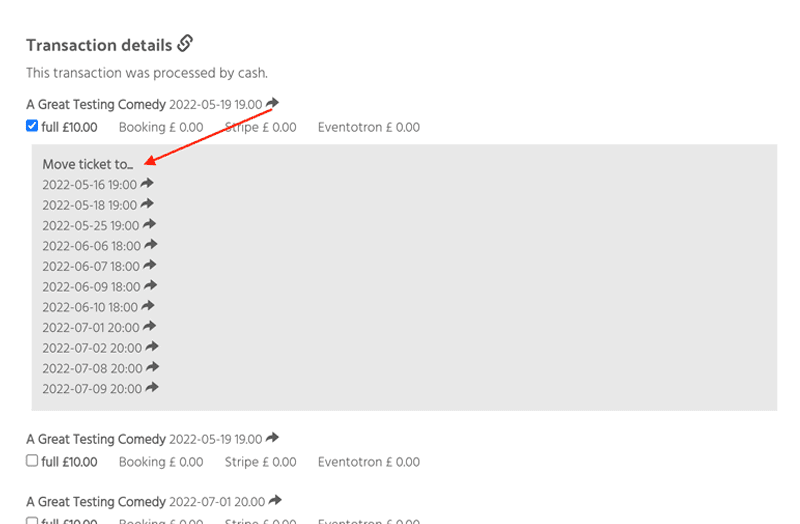
Click on the arrow next to the date you want to move the ticket/s to and you’ll see a notification the ticket/s have been moved and to prompt you to resend the revised tickets. This can also be done in a similar way from Sales Reports.
This can also be done from the Events tab, filter for the event the ticket holder is attending, click on the ID button, click on Dates, Times and Prices at the venue the ticket holder is attending, click on the performance Details… button, find the ticket holder in the list, click on the name field, click on the arrow next to the performance date and click on a new date from the Move ticket to… list. You’ll see a notification the ticket/s have been moved and to prompt you to resend the revised tickets.
Issue refunds
To issue a refund go to the SSBO – Box Office tab in the management dashboard and Customer Reports. Filter to find the ticket holder, click on tickets and the ticket that needs to be refunded. You will see the ticket amount plus the booking fee breakdown. Tick the ticket amount and then click the red refund bar. It is possible to also refund the booking fee – please not that Stripe and Eventotron fees are not refunded to the festival/ season. This can be done in the same way from Sales Reports in the SSBO – Box Office tab.
This can also be done from the Events tab, filter for the event the ticket holder is attending, click on the ID button, click on Dates, Times and Prices at the venue the ticket holder is attending, click on the performance Details… button, find the ticket holder in the list, click on the name field, you will see the ticket amount plus the booking fee breakdown. Tick the ticket amount and then click the red refund bar. It is possible to also refund the booking fee – please note that Stripe and Eventotron fees are not refunded to the festival/ season.
Message audience members
To message ticket holders of a performance – go to the Events tab in the management dashboard and filter for the event. Click on the ID button, click on Dates, Times and Prices at the venue the audience you wish to email is attending, click on the performance Details… button and click Email Attendees. You can message all audience members and add an attachment here if needed.
Using the door tool
When you are ready to share the door tool with front of house staff so they can check in attendees – go to the Events tab in the management dashboard and filter for the event. Click on the ID button, click on Dates, Times and Prices at the venue the audience you wish to check in is attending, click on the performance Details… button and click Door Tool. You will see this pop-up:
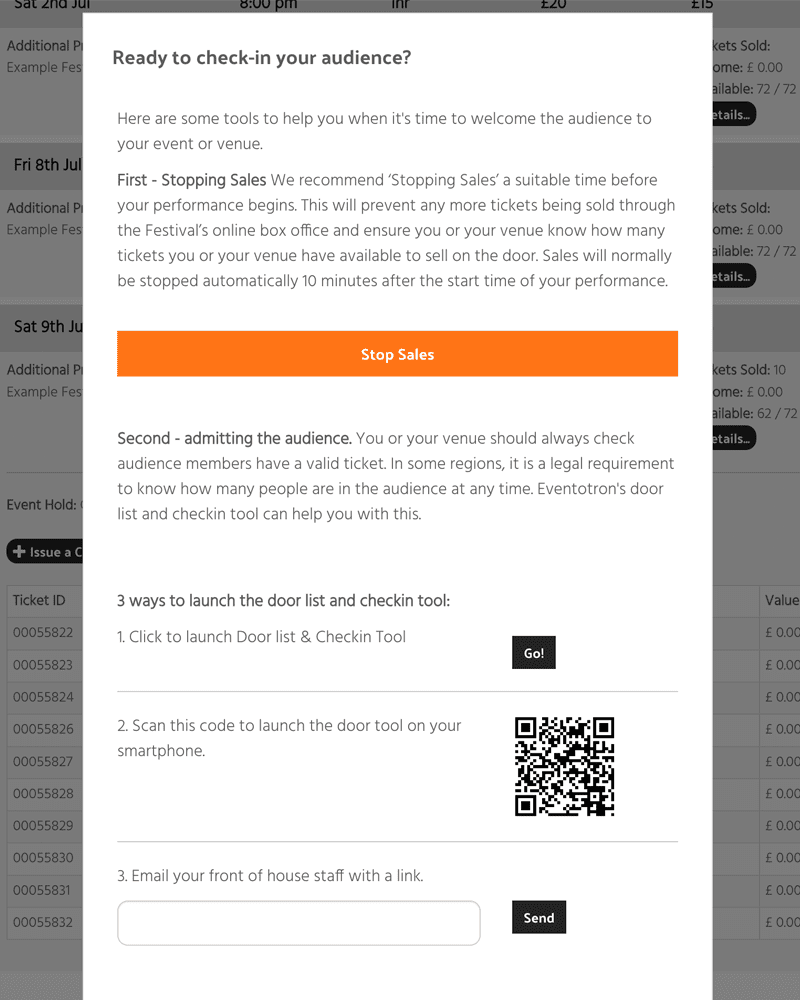
First, stop sales a suitable time before the performance begins. This will prevent any more tickets being sold through the Festival’s online box office and ensure you or your venue know how many tickets you or your venue have available to sell on the door. Sales will normally be stopped automatically 10 minutes after the start time of your performance.
Second – admitting the audience – You or your venue should always check audience members have a valid ticket. In some regions, it is a legal requirement to know how many people are in the audience at any time. Eventotron’s door list and checkin tool can help you with this.
There are three options to launch the door list and check-in tool:
- Click Go! To open the door list and check-in tool on your desktop
- Scan the code to launch the door tool on your smartphone
- Email your front of house staff with a link (input email addresses with commas between)
Once the door list and checkin tool is launched you will see this:
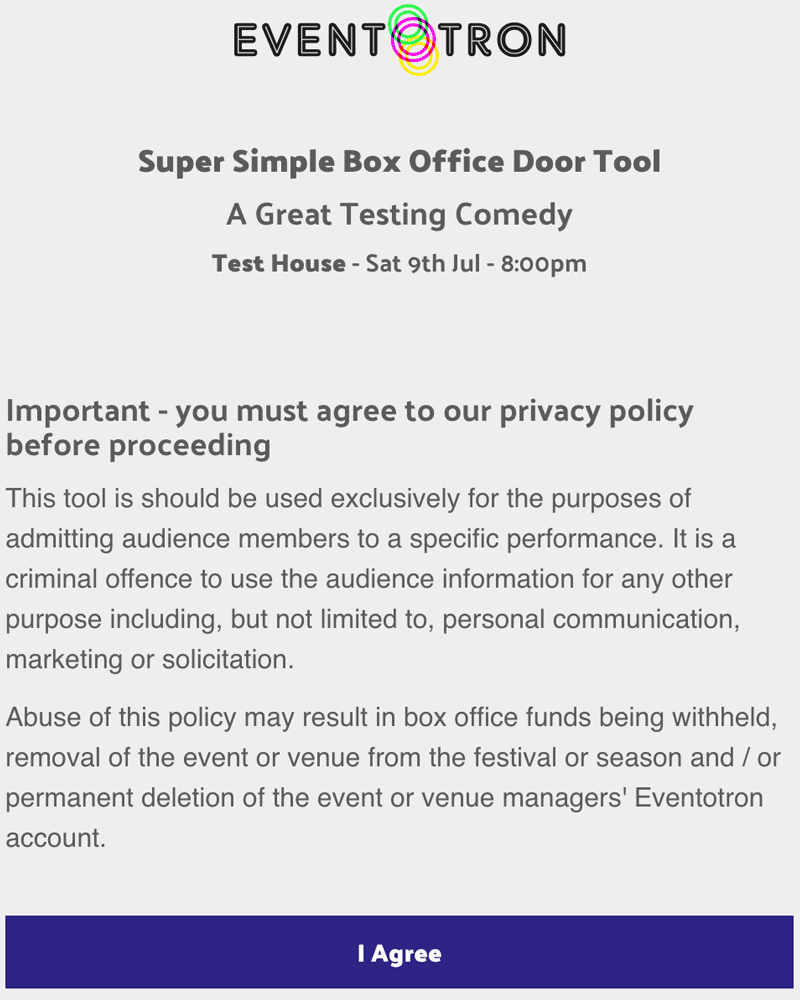
Agree to the terms and conditions
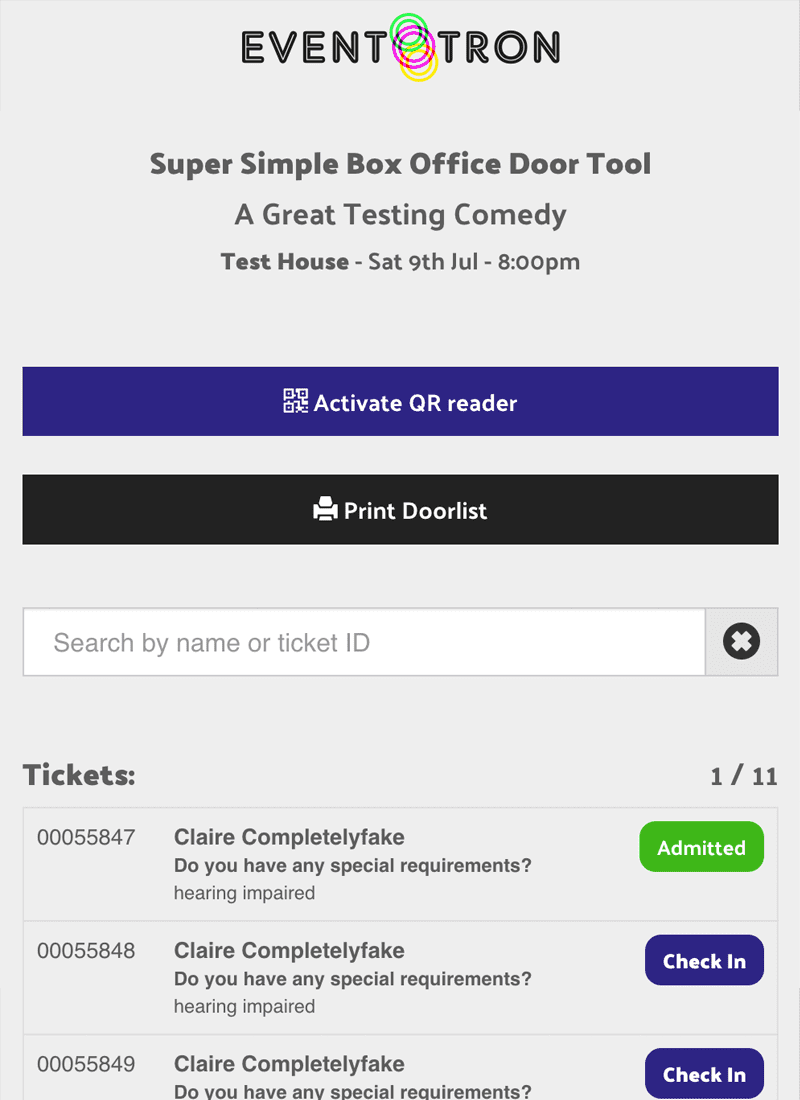
You can activate QR reader to scan people’s tickets and automatically check them in.
You can print the doorlist
You can search the list by name or ticket ID number and hit Check-in next to the attendees details
The list automatically refreshes every 60 seconds, but you can hit refresh list if you need to.
Artist ticket sales view
To allow artists / event managers to see their ticket sales, the Venue Finder must be visible in Info Collection. The artist will see their sales in the same way as the festival/season manager – in Dates, Times and Prices. Here is the artist’s view:
If the ticket buyer consents to the artist receiving their information the name and email address field will be populated. If not then the personal information of the ticket buyer will not be available for the artist to view. (You can override this and choose to always show audience contact details to artists in SSBO – Box Office tab, Options flip Always show audience contact details to artists to YES. Do be aware of data protection laws when enabling this).
How to… Run Ticket Sales Reports
You can run detailed reports in Ticket Sales Reports in the Box Office – SSBO tab.
There is a graph indicating sales over time and an overall sales summary with breakdown of booking fees etc at the top of the page.
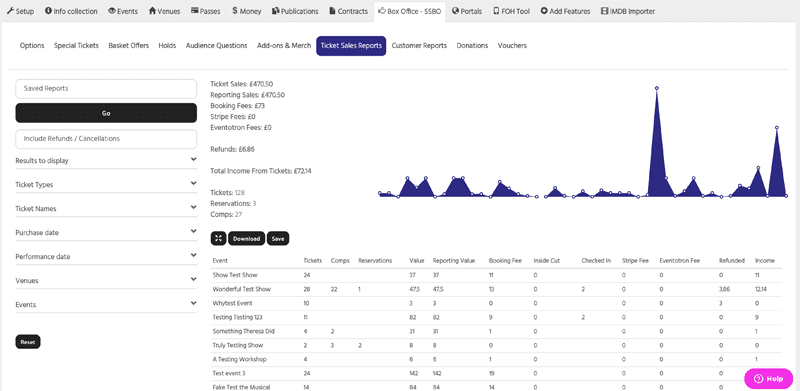
In the left column you can build reports
You have the option to include or exclude refunds / cancellations or just display refunds/cancellations
Choose the results to display (you can change the order using drag and drop)
You can filter on Ticket Type, Ticket Names, Purchase date, Performance date, Venues and Events
Once you have built your report you can save it (click the save button)
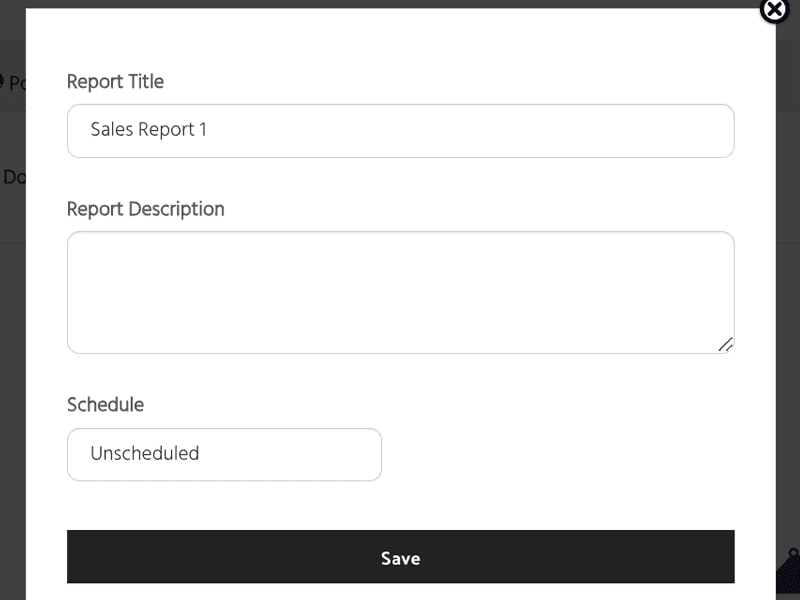
Give the report a title
Add in a description
You can choose to schedule the report if needed – to run daily, weekly, or custom
If you choose to schedule the report – it’ll give the option to select a time for it to run
Choose the dates you’d like to schedule the report to run
You can enter email addresses for the report to be sent to at the scheduled date/time
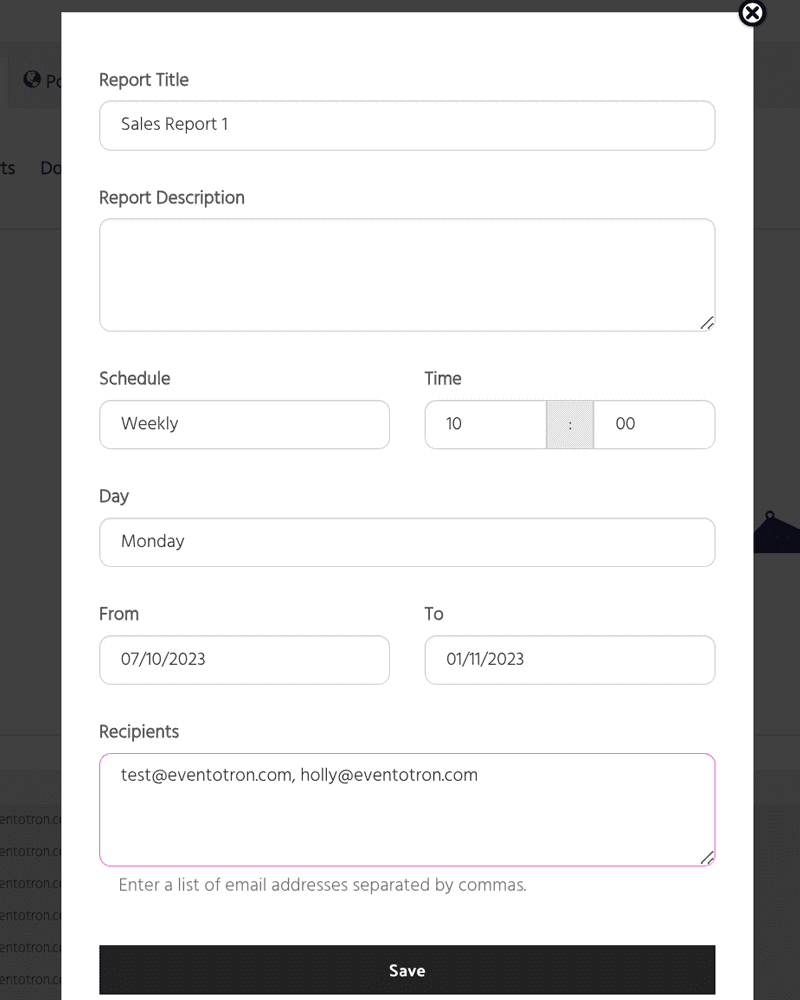
You can use the Download button to download any report to csv
Click on the four arrow button to expand the table view
How to… Run Customer Reports
To run reports on your customers – go to Customer Reports in the Box Office – SSBO tab
You can add new customers by clicking the plus button – this is to record and tag customers who have not yet bought tickets. The new customer will not be automatically notified.
You can filter on any of the information you collect from customers during the purchasing process. For example: name, email, phone number or post/zip code
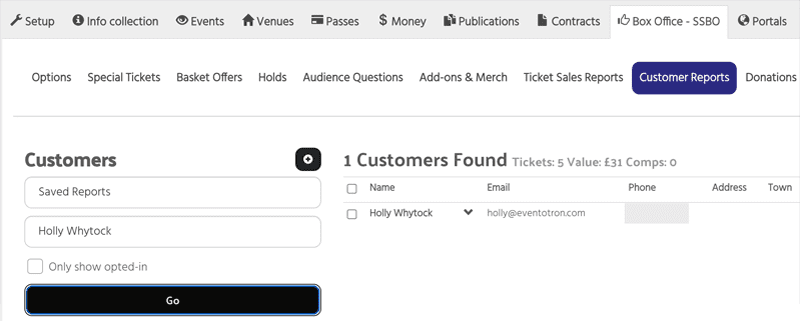
To look at a customer’s details, click on the name:
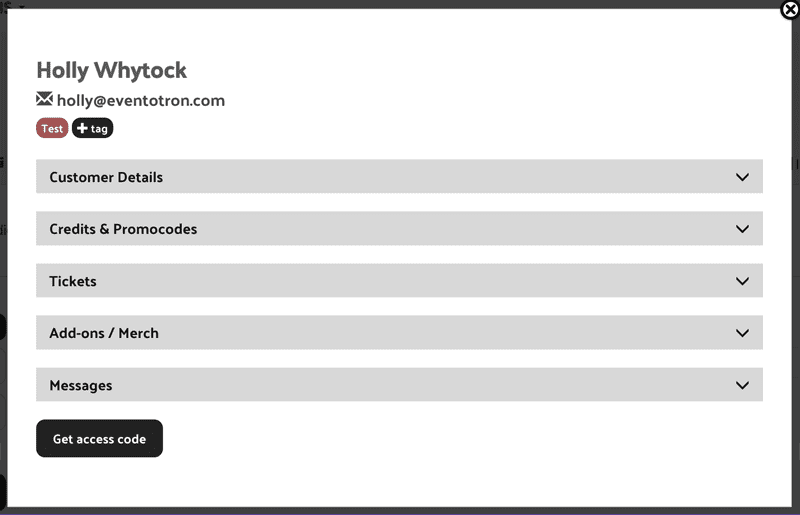
You can tag the customer, edit customer details, add credits or promocodes, see their ticket buying history under tickets (and issue refunds or changes from here), see add-ons/merch purchases and messages (new feature coming soon)
Get access code is for use when you require customers to log into your website to make purchases / manage their own account. If there is an issue you need to check, you log in as the customer using the get access code
To see which customers have opted into your mailing list – use the quick filter Only show opted-in
You can report on customers across all your seasons/festivals in Eventotron
You can report on tags and apply tags to customers:
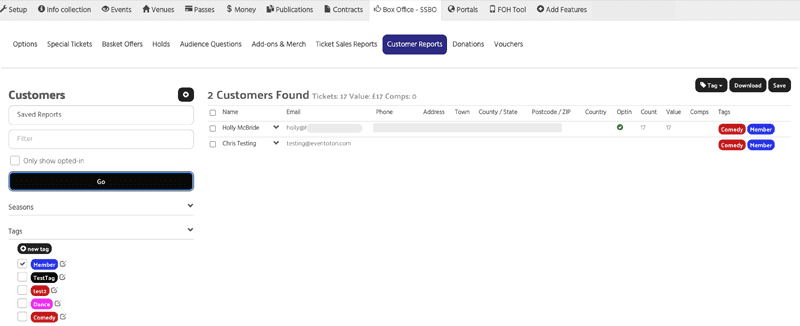
You can report on Purchase date, Performance date, Audience Questions, and by Event
To save a report you do regularly, click save
Give the report a title
Add in a description
You can choose to schedule the report if needed – to run daily, weekly, or custom
If you choose to schedule the report – it’ll give the option to select a time for it to run
Choose the dates you’d like to schedule the report to run
You can enter email addresses for the report to be sent to at the scheduled date/time
To return to your saved report, select it in the dropdown under Saved Reports:
Click download to download your report to csv.
You can add tags to customers using the tag button
How to… Manage gift vouchers
If you are selling gift vouchers, you need to set these up in the Add-ons & Merch tab. Here’s an example:
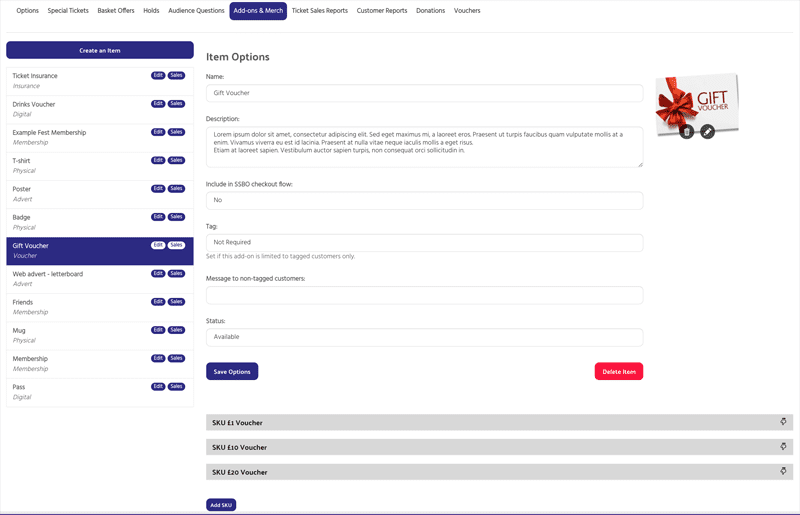
Once you have started to sell gift vouchers – you can track transactions, credit and usage in the Vouchers tab:
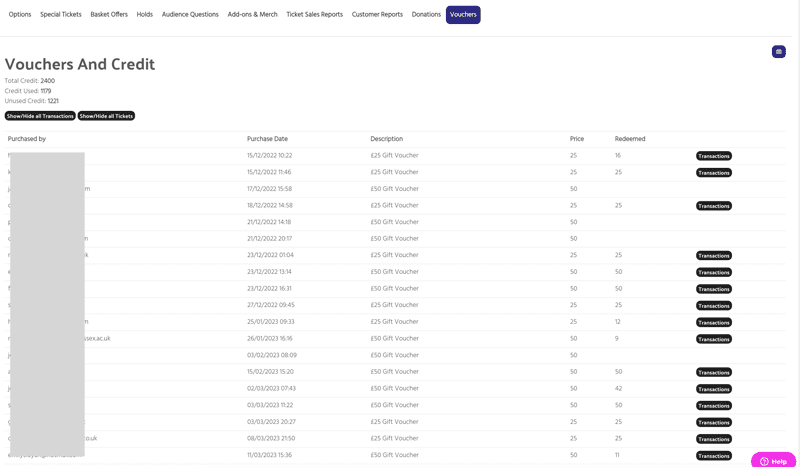
How to… Track Donations
If you are taking donations as part of the ticket purchasing process (set this up in Options – Donations) you can see the total and a breakdown of all donations made in the Donations button in the Box Office – SSBO tab:
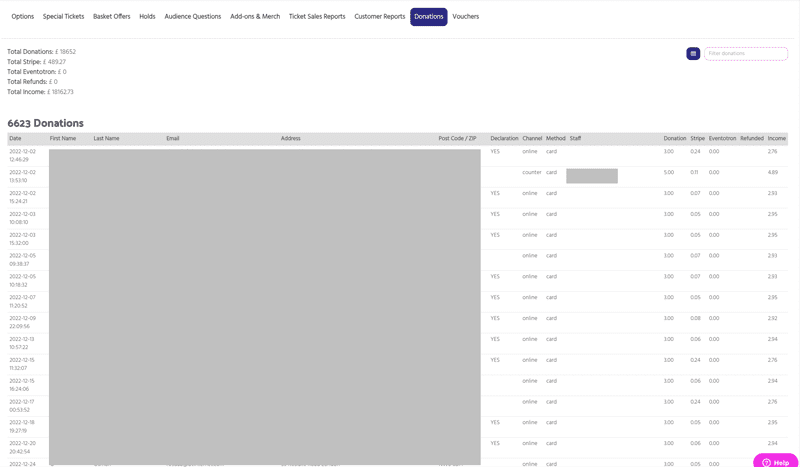
You can filter this and export to CSV
